Improve Your Home’s Wi-Fi Signal in Five Minutes
By Chris Hoffman
Wi-Fi is just radio waves, and many things can cause interference. But a strong Wi-Fi signal can give you faster performance and better coverage distance, so it’s important to properly position and configure your router for optimal signal strength. I’ll show you how; it just takes a few minutes.
Point the Antenna Up
Routers generally have physical antennas that are adjustable. The antenna often comes pointed horizontally to fit the router inside its box. For maximum signal strength, position your router’s antenna vertically, pointing straight up. If you have two antennas, you won’t get better performance by pointing them in different directions.
Position Your Router Properly
Consider where you put your router. If you have a large home or office, place the router close to the center to maximize coverage. If you position the router at one end of the building, you may have poor (or no) signal at the other end.But keep in mind that if you already have your router positioned at one end of your home and the signal strength is just fine on the other side, you don’t need to move it.
For maximum coverage, the router should also be high up. Placing it on the floor is the worst location possible – place it on a high shelf, if possible.
Don’t place the router on or near large metal objects, such as metal shelves or filing cabinets. These can block the signal. Metal or stone walls can also block Wi-Fi, while wood and plaster walls won’t cause any problems.
You might be able to root out other sources of interference. For example: microwave ovens, 2.4 GHz cordless phones, and 2.4 GHz baby monitors all have the potential to interfere with a Wi-Fi signal. I’ve personally experienced a Wi-Fi signal to my laptop dying every time a microwave oven was turned on. The microwave oven was in direct line-of-sight between my laptop and the router. The solution? Move any one of them so that the microwave isn’t in between. If you get interference from a cordless phone, you might want to purchase newer 5.8 GHz cordless phones; these workon a frequency band other than Wi-Fi and don’t cause any interfere.
Choose the Best Wi-Fi Channel
If you’re in an area with many different Wi-Fi networks — such as an apartment complex or even just a house close to other homes — your neighbors’ Wi-Fi networks are probably interfering with yours.
To minimize this, move your router further away from the other Wi-Fi access points, if you can. For example, if you’re in an apartment and have a router in the corner of your room, your neighbor’s router might be right on the other side of the wall.
But the best thing you can do is switch to a different Wi-Fi channel. You access this option on your router’s settings page — check your router’s instruction manual for instructions on how to do that. (If you don’t have the instruction manual, you can almost certainly find the instructions online.) Locate the Wi-Fi channel option in the router’s web interface and change it to a different channel with less interference.
It might take a little experimentation to find the best one, but you can get help choosing a Wi-Fi channel using the Wi-Fi Analyzer app for Android phones and tablets, which will monitor the Wi-Fi networks near you and recommend the least-cluttered Wi-Fi channel for your network. Unfortunately, similar apps aren’t available for iPhone or iPad due to the limitations Apple places on app developers.
That’s it — all you really have to do is position your router well and choose the ideal Wi-Fi channel to optimize your network. Of course, buying a new router that supports modern, improved Wi-Fi standards may also offer you a signal strength and speed boost.
How to Improve the Wi-Fi Strength in Your Home or Office
eHow Contributor
There's nothing quite as frustrating as a weak Wi-Fi signal in your home or office. I live and work in a 1000-square-foot industrial loft that has a four-foot-thick dividing wall made of solid concrete and steel. It's great for noise insulation, not so great for wireless penetration -- so trust me when I say, I know what it's like to deal with a frustrating Wi-Fi deadzone.
My router is in my home office, which is attached to my bedroom. The unnecessarily thick concrete-and-steel wall separates my office from my living room, which is where my beautiful 40-inch HDTV, PlayStation 4, and Xbox One live. I have tried just about everything to improve my signal -- after all, a girl's gotta be able to stream Tokyo Jungle on PlayStation Now -- and there are only a few things that have worked. Here are some tips on how to improve the Wi-Fi strength in your home or office, from a desperate fan of the PlayStation Plus network:
Tweak Your Settings
Most modern routers can run on two different frequencies: 2.4GHz, which is an older standard, and 5GHz. If you've never messed with your router's settings before, it's probably operating on the older 2.4GHz frequency. Because most routers run on this frequency by default, your Wi-Fi could be slower than it needs to be. If you live or work in an area that's crowded with Wi-Fi networks, you may be able to boost your Wi-Fi speed by switching your router's frequency and channel.
To change your router's frequency, you'll need to access your router's settings page. To do this, you will need to plug your router's IP address into the address bar of any browser. You can find your router's IP address by opening the Control Panel (in Windows 10, do this by right-clicking the Start button and choosing Control Panel) and going to Network and Sharing Center.
Next to Connections, click the name of your local network to open its properties window.
Click Details... to open the Network Connection Details, and find the number next toIPv4 Default Gateway. This is your router's IP address. Type this number into the URL bar of any web browser and hit the Enter key to open your router's settings page.
You will need to log in to this page using your username and password. If you don't know your username and password, the router is probably using the default username and password. You can find your router's default username and password by selecting your model on this website.
Once you're inside your router's settings page, look for the wireless settings. Here, you should see the option to change your 802.11 band from 2.4GHz to 5GHz.
Changing your frequency is not the only thing you want to do, though -- you also want to make sure your router is operating on a control channel with as little traffic as possible. There are 11 channels on the 2.4GHz frequency, only three of which are non-overlapping (1, 6, and 11). There are 23 channels on the 5GHz frequency, all of which are non-overlapping. To find the channel that has the least traffic, you'll need to use a utility that can scan the networks in your area.
I like WifiInfoView, which is free. Simply download WifiInfoView, unzip the file, and run it, and you will be able to see all the networks in your area, what frequency they're using, and what channel they're on. Find the channel that has the least networks on it, and change your control channel to that one.
The frequency and channel you end up using will depend on the networks in your area and what you're looking to accomplish. The higher 5GHz frequency is not necessarily the best, it's just (often) the least used. However, it's important to note that while your signal may be stronger on the 5GHz frequency, it will not reach as far as it will on the 2.4GHz frequency. So if distance is your priority, you're better off sticking to the 2.4GHz frequency and one of the non-overlapping control channels with less traffic (usually 6 or 11).
Move Your Router
Your router's physical location is more important than you imagine when it comes to dispensing a strong, even signal. Ideally, your router will be positioned as close to the middle of your target coverage area. Realistically, the cable guy who installed your Internet probably hid your router away in a corner somewhere.
Well, good news: Routers are pretty portable! If you're having trouble getting a strong Wi-Fi signal in parts of your home or office, here are some things to consider as you move your router around:
- Height: You want your router to be centrally located, both horizontally and vertically. If you're trying to cover multiple floors, your router should not be on the bottom floor. Even if you're only covering one floor, height can definitely help your router get better coverage -- consider placing it on a high shelf.
- Surrounding material: Some building materials, including concrete, brick, and metal, will absorb and weaken your router's signal. If you can avoid placing your router near a lot of metal objects, or next to a four-foot-thick concrete-and-steel factory wall, that would be best.
- Appliances: Microwaves operate on a frequency that is very close to the 2.4GHz band your router may be operating on. Thus, microwaves (and other household appliances, such as cordless phones and baby monitors) can disrupt your Wi-Fi signal -- yet another reason to switch over to the 5GHz band.
- Antenna position: This one is easy -- you know how your router has an antenna? That antenna actually does something. If you need more vertical coverage, make sure the antenna is pointing up. If you need more horizontal coverage, make sure the antenna is pointing sideways.
Setup a Wireless Access Point
No amount of settings tweaks and re-positioning can help my unfortunate Wi-Fi situation -- that's what I get for living in a repurposed textile factory. Luckily, there's still another option for people in tricky Wi-Fi situations: Wireless access points.
Now, if your problem is that you simply need more signal -- you have a particularly large house, but no solid concrete walls -- you may not need to set up a wireless access point and you can simply make do with a Wi-Fi extender, like the Netgear EX6200, which is a dual-band extender. A Wi-Fi extender connects to your existing Wi-Fi network and repeats the signal to other parts of your home/office. The main issue with Wi-Fi extenders is the potential speed drop -- a dual-band extender can avoid this by running on a different frequency as your main router, but you'll still have a weaker signal from an extender than you will from the actual router.
For a Wi-Fi extender to work, however, you need to at least be able to get a Wi-Fi signal in the part of your home/office that you want to extend the signal to. I can't use a Wi-Fi extender in my situation, because my Wi-Fi signal drops off as soon as I cross the wall. Placing a Wi-Fi extender on the same side of the wall as my router would be pointless, because the Wi-Fi extender's signal can't cross the wall either.
So, for the truly desperate, this is what you'll need: A wireless access point and a very, very long Ethernet cable.
I'm using the D-Link DAP-1650, which is a dual-band Wi-Fi range extender that can also be set up as a wired access point. To set up a wired access point, you will need to plug one end of your extra-long Ethernet cable into your router, and the other end into your wired access point. You can then place the access point wherever you want, but you will need to keep it connected to the router. In my case, that means running an Ethernet cable out of my office, through my hallway, and well into my living room. As difficult as this is to set up, the payout is worth it -- I now get a strong Wi-Fi signal on both sides of the wall.
Improve Your Home's Wi-Fi Signal With These Router Tips
A typical home's Wi-Fi signal can be improved in just a few minutes with some basic tweaks. For more improvements, look to your hardware -- routers, repeaters, and extenders. And be sure no ancient Wi-Fi devices are dragging down your network.
Upgrade to 5 GHz Wi-Fi
Most wireless routers out there are still operating on the decade-old 2.4 GHz frequency, while modern 802.11ac routers operate both on 5 GHz and 2.4 GHz. New devices compatible with 5 GHz automatically connect to the 5 GHz Wi-Fi, while your older devices can connect to the 2.4 GHz Wi-Fi.
5 GHz is a less cluttered part of the spectrum. Most of your neighbors are likely still using 2.4 GHz Wi-Fi, so there's less interference on 5 GHz. More importantly, 2.4 GHz Wi-Fi only offers three non-overlapping channels -- channels 1, 6, and 11. Meanwhile, 5 GHz Wi-Fi offers 23 channels, and none of them overlap. Older 2.4 GHz wireless devices like cordless telephones and baby monitors won't interfere with 5 GHz Wi-Fi, either.
The bottom line: Assuming you have 5 GHz-compatible devices, upgrade to an 802.11ac 5 GHz wireless router for less interference. Devices that support 5 GHz will get a boost, and 2.4 GHz devices will continue to function like they did before.
Extend Your Coverage With a Repeater
Repeaters allow you to extend your Wi-Fi coverage. They are useful if you're trying to cover a large home -- or a home that has nooks and crannies where the signal doesn't reach. You can extend Wi-Fi to the farthest corners of your property with one or more repeaters.
Head to Amazon (or another store where networking equipment is sold) and search forwireless repeater or wireless range extender. Be sure to buy one compatible with your router -- so, if you're upgrading to an 802.11ac router, get a range extender that supports 802.11ac. It'll work even if it only supports an older standard, but it'll repeat traffic using that older, slower Wi-Fi standard.
These devices are fairly simple to use, and many of them are small enough that they can just be plugged into an electrical socket like a night light. They function as repeaters to extend the Wi-Fi signal, which means you'll just have one single Wi-Fi network you have to log into -- not multiple ones. Some routers can be configured to function as wireless repeaters, so you could potentially use an old router you have lying around instead of buying some new hardware.
Get a More Powerful Antenna
Rather than using a repeater, you might purchase a stronger antenna for your router instead. A more powerful antenna can boost the range of your router's Wi-Fi signal, extending Wi-Fi coverage and improving all around-signal strength.
Check your router before buying an antenna. You'll need an antenna that's compatible with the connector on your router. Buying a pre-made antenna isn't the only way to go, though. There are all sorts of DIY antennas you could make out of everything from an old aluminum can to some tin foil.
Decommission Wireless B Devices
If you have any devices still using 802.11b Wi-Fi, they're slowing down everything. Wireless B was the first successful Wi-Fi standard, and it debuted in early 2000. It was replaced by 802.11g in 2003.
Modern routers are still compatible with these old 802.11b devices, but they have to function in a sort of compatibility mode when 802.11b devices are connected. This slows down the Wi-Fi connection for every device on your network a bit. If you have any old devices still using 802.11b, it's time to replace them. Modern Wi-Fi standards don't have this problem -- you can connect an 802.11g device to an 802.11n network and it'll function at wireless G speeds, but not slow down those wireless N devices. Check your oldest Wi-Fi-enabled devices and ensure they support 802.11g at a minimum.
- if you find this post interesting , do share it on facebook and google plus.
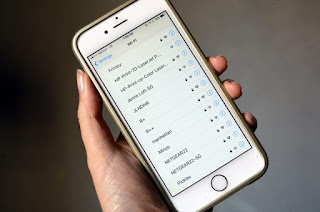
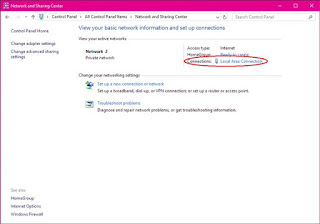
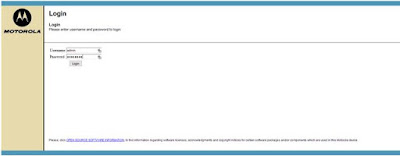
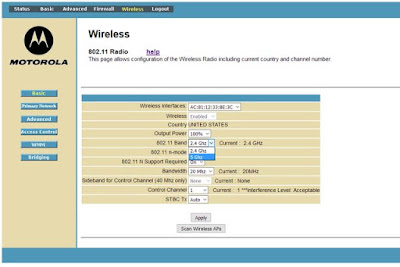
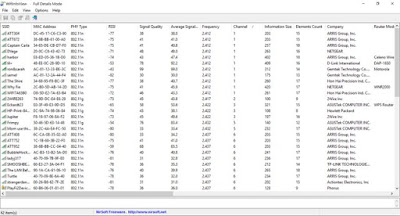

No comments:
Post a Comment